Talk to Me, Goose! is an innovative, AI-enabled Text-To-Speech app that leverages the latest in artificial intelligence to make connecting with others and creating speech from text as easy as possible. Before we get started, go get the App. It’s free to download and try.
The page below details about all of the great AI-enabled usability features designed to reconnect people with their voice and with one another. There are multiple ways to create speech in a variety of voices and many different languages.
For content creators and others who are looking to use the solution to create narrations, you can also find information below about saving audio files as well.
Converting Text-to-Speech
The simplest and most direct way to convert Text-to-Speech is to type directly into the text box on the main screen and click “Say it!”
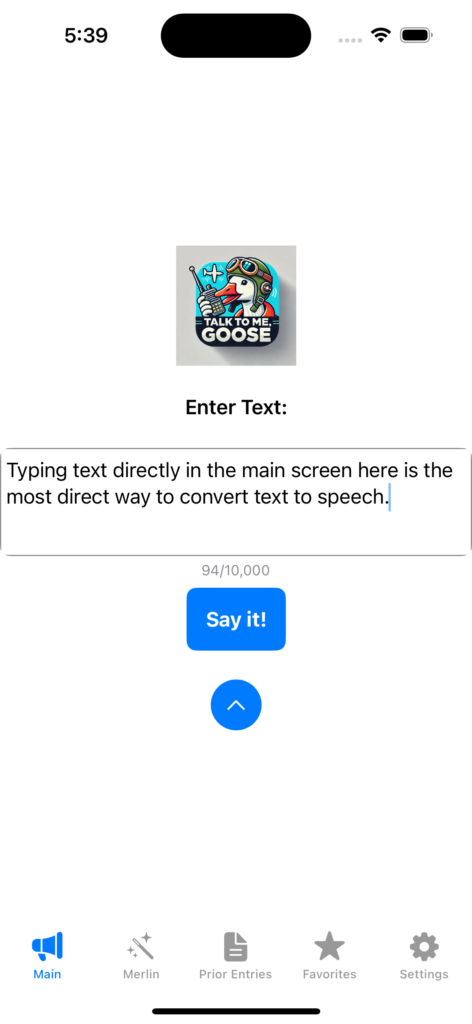
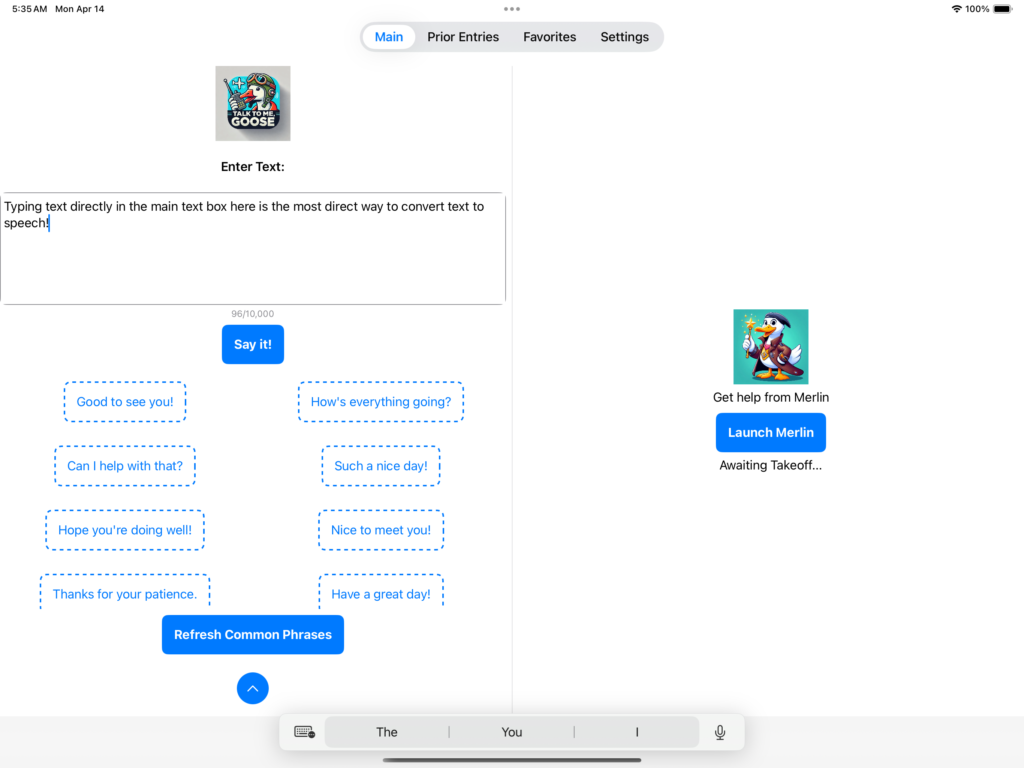
On the iPad screen, you will notice that below the “Say it!” button there are 8 “Thought Bubbles.” These are your personalized common phrases, and they are dynamically populated based on how you use Talk to Me, Goose! The more you interact with the application, the more Merlin, our artificially intelligent goose co-pilot and wingman, learns about your style, vocabulary, conversational nuances, topics, etc.
The more Merlin knows about you, the better suggestions he will make. These “thought bubbles” surface phrases which are semantically similar to things that you frequently say. It is designed to minimize the need for typing.
All you need to do is click on the thought bubble, and it will drop the text in the text editor. There you can click, “Say it!” to have it converted immediately. And, if the Merlin window is open on the iPad, it will drop the text into the Merlin window to use for getting more suggestions from Merlin.
Let’s talk about Merlin
What’s Merlin? Or who’s Merlin? Well, you might know Merlin as the wizard from King Arthur’s days, and that’s certainly one Merlin and a bit apt. But, Merlin the Top Gun movie was Goose’s replacement after the plane crash. He took Goose’s seat as Maverick’s wingman. So, he’s here to be your wizard and wingman and make some suggestions as to things you might want to say. He’s meant to be helpful by creating text for you to use without all that typing.
Let’s take a look.
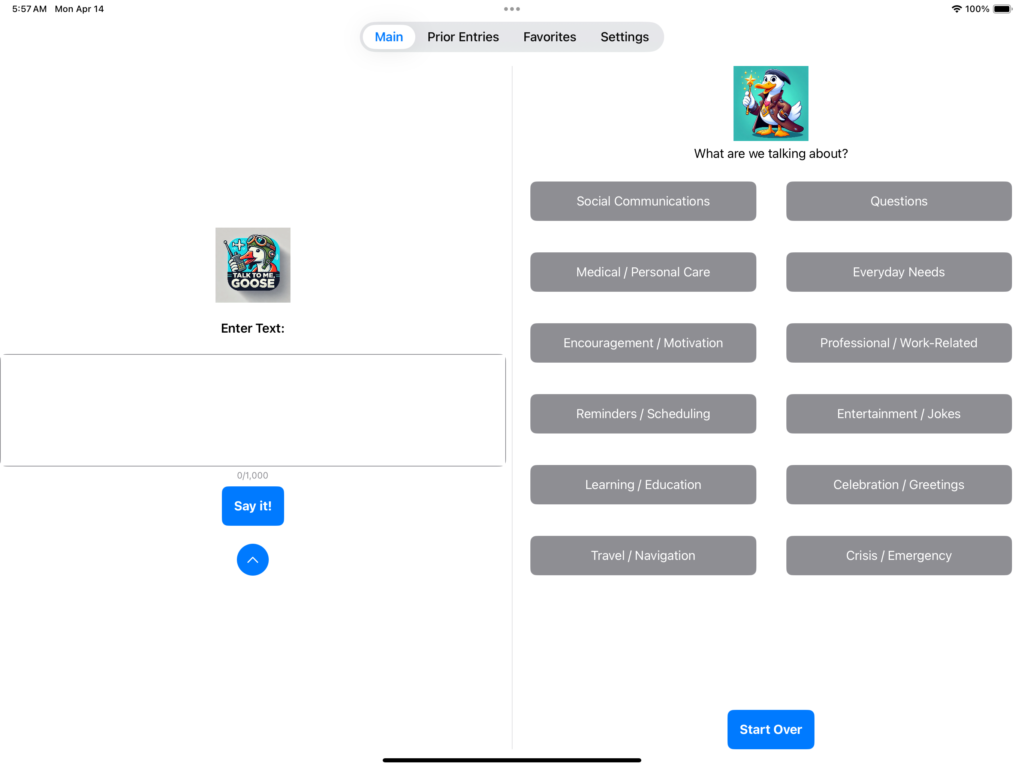
Clicking on “Launch Merlin” activates Merlin’s screen on the iPad. On the iPhone, you can do the same thing by switching to the Merlin tab. We present twelve topic areas ranging from “Social Communications” to “Crisis / Emergencies.” With one click, you can choose a particular topic area that you want to talk about. This is going to tell Merlin the general topic that you want help crafting some text about, all with one click. For fun, I’ll select “Encouragement / Motivation” and then “Choose a Mood:” where I get to choose which kind of mood or tone of voice the text should take on.
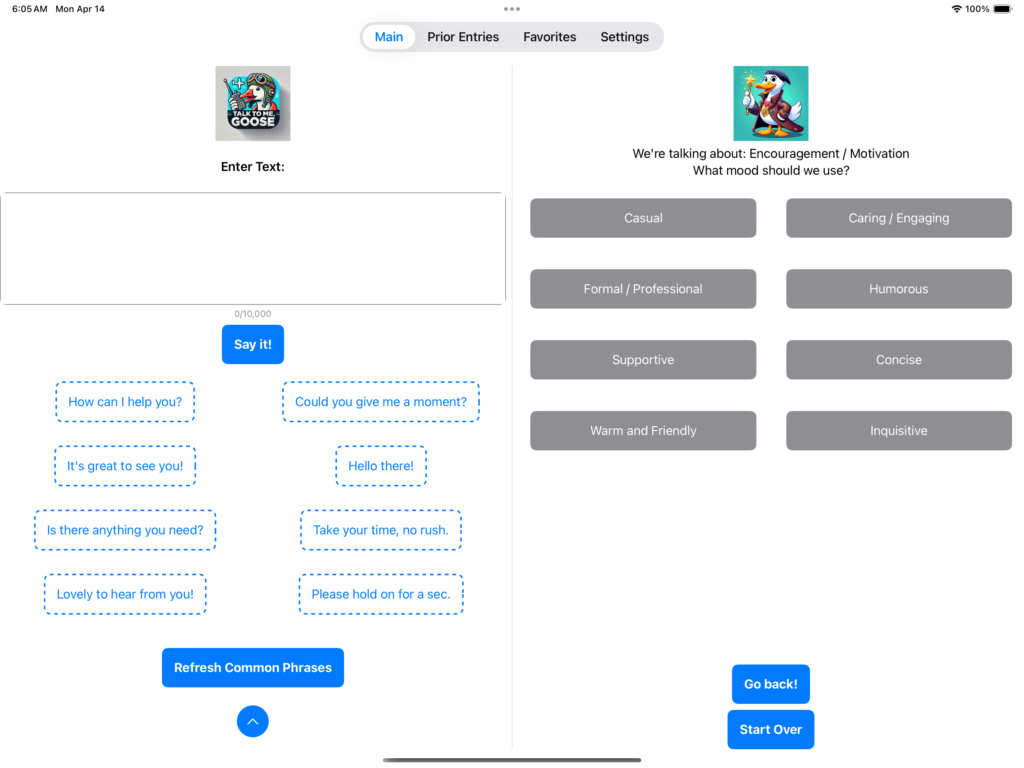
Here is where I get to choose a “Mood” or a tone of voice that I want Merlin to use in crafting the text that I want help with. I’ll choose “Humorous” because I always like to see if Merlin has a sense of humor in what he can come up with when I’m trying to get some encouragement for my team.
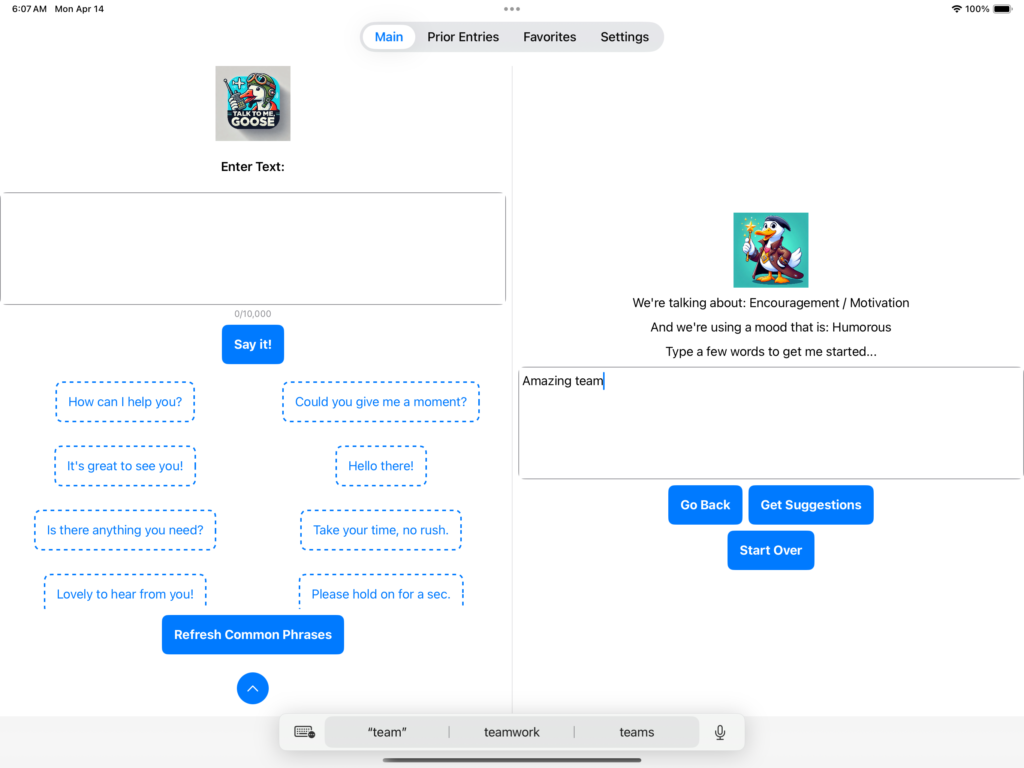
And, once I’ve chosen the “Mood” and clicked on “Let’s Go!” it presents me with a text box, where I’ve entered “Amazing team.” I’m going to ask Merlin to craft some suggested text for encouraging my amazing team in a humorous way by clicking on “Get Suggestions.”
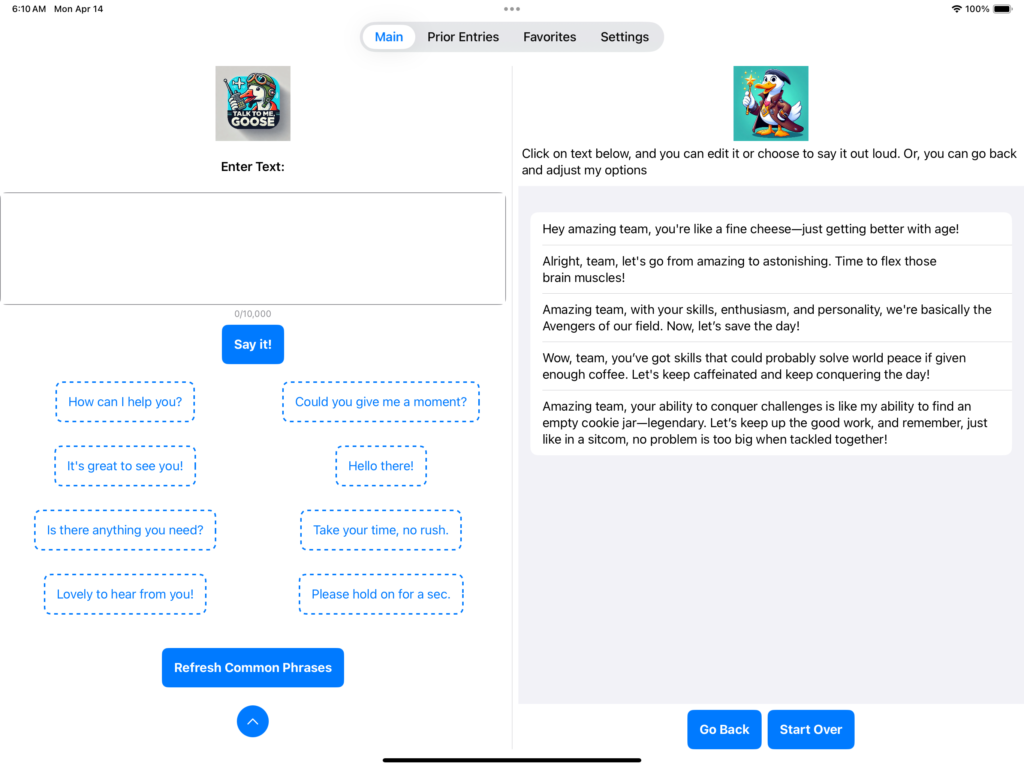
And, you can see above that once I click on the “Get Suggestions” button, Merlin comes back with five suggested text blocks for encouraging my amazing team that are, well, arguably, humorous. When you click on any of the blocks of text that Merlin surfaces, Merlin copies it into the text window to the left where you can edit it, if you’d like. You can also just click “Say it!” to convert it to speech in the voice that is selected.
The experience is similar on the iPhone with a few minor differences. On the iPhone, because of the screen size, you access Merlin by a tab at the bottom of the screen labeled with a magic wand. And, we convert Merlin’s suggestions immediately in the voice that is selected.
How do I save something to playback again later?
What if I want to save something that I have converted to use over and over again? That’s easy. We call them “Favorites” and they have their own tabs. When you convert something to speech, it shows up in a tab call “Prior Entries.” This is on either the iPhone or the iPad. We show the last ten things that have been converted in a list there.
What if you’ve said something, and someone says, “What did you say?” You can go to “Prior Entries” and click on the text to repeat it.
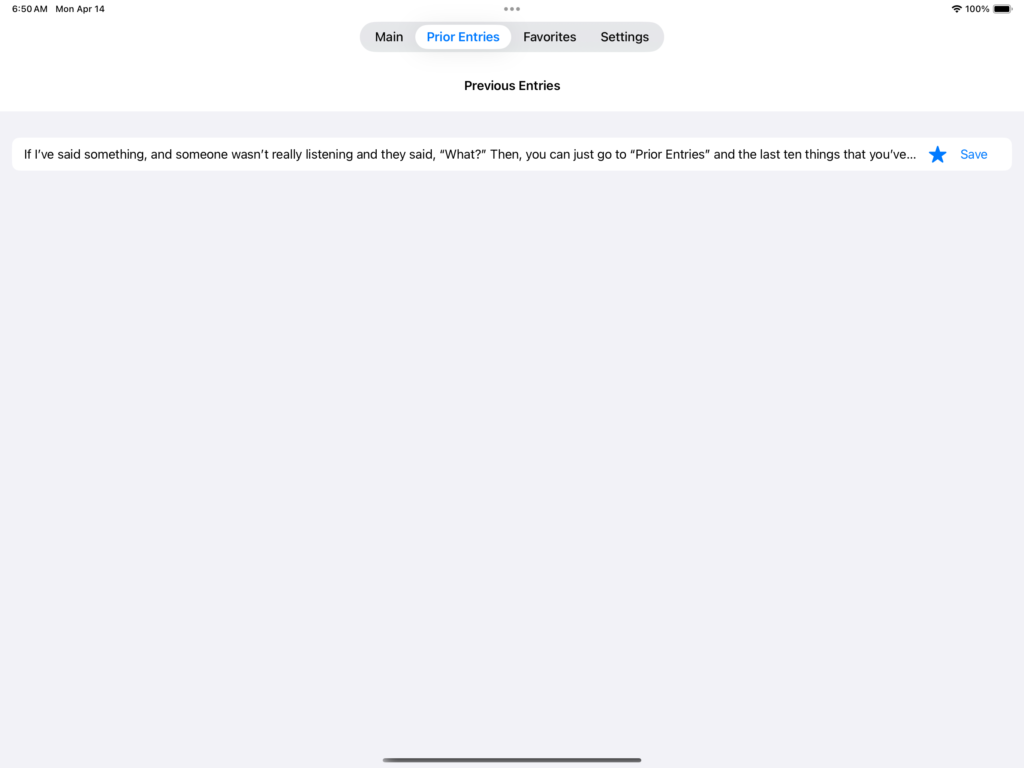
You will also see that next to each entry there is a “Save” button. Clicking on the Save button brings up a window that allows you to Save that entry into a Favorite. You categorize Favorites into several categories, and you can even add categories on the Favorites screen. We’ve created five to start with.
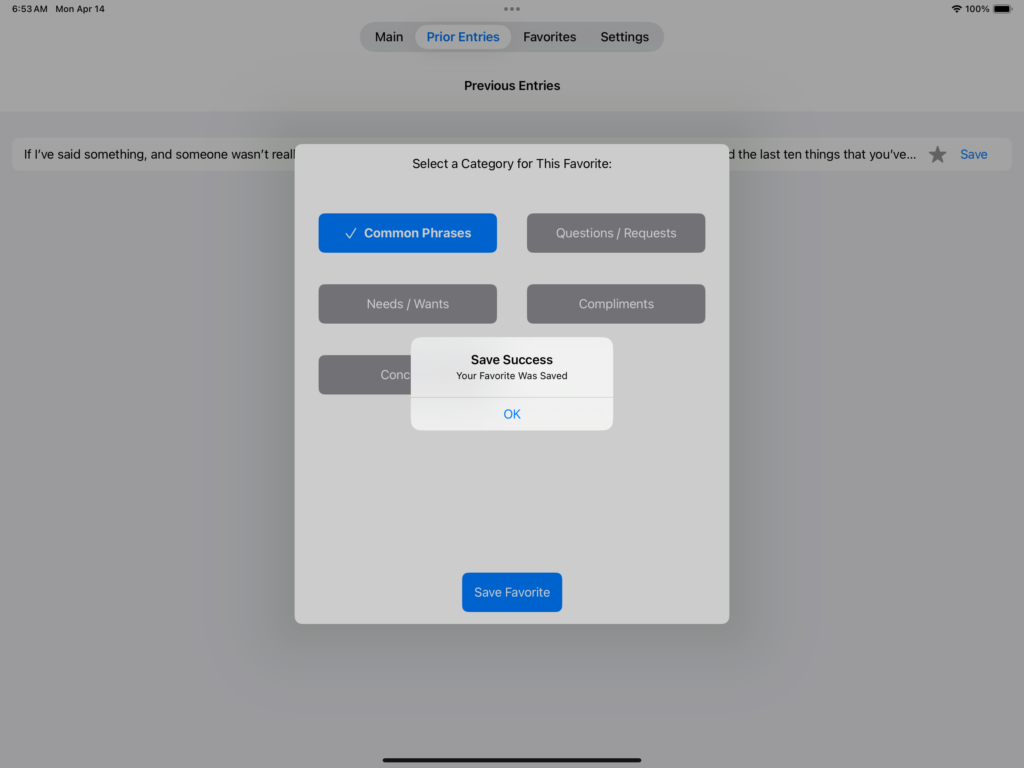
Once you save an entry into your favorites, you will find it in the Favorites tab.
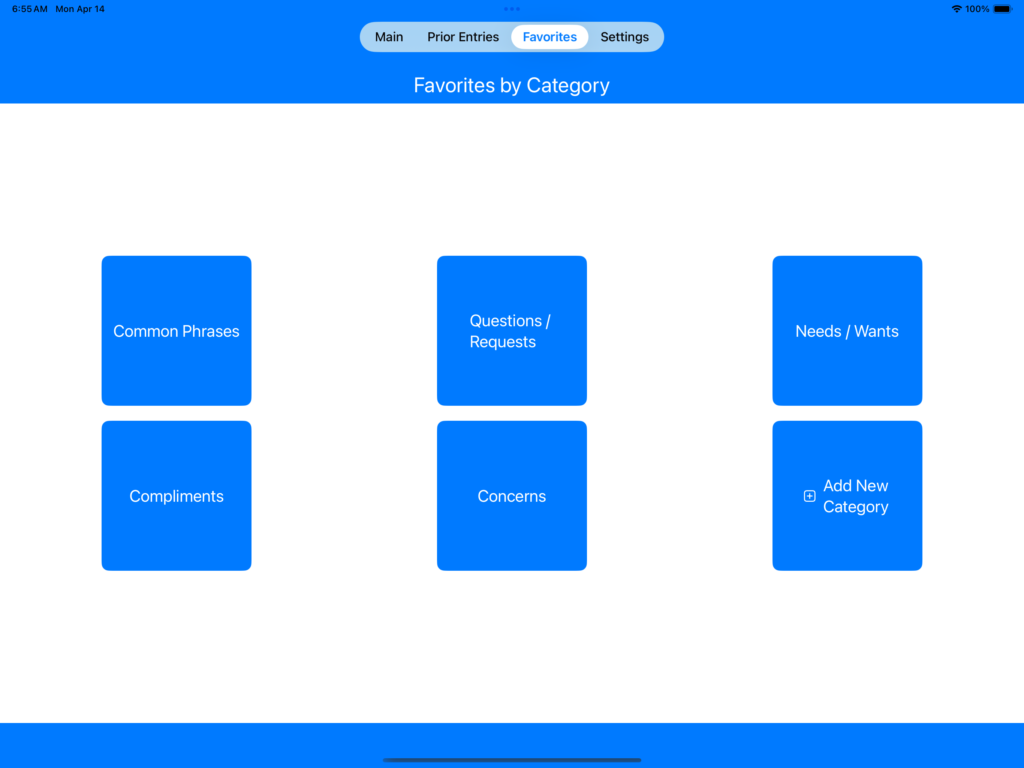
Here is where you see the Favorites categories. Clicking through to the category into which you saved a particular favorite allows you to playback that favorite. You can also download it to use elsewhere, or share it with someone else. This is just like any other iOS device.
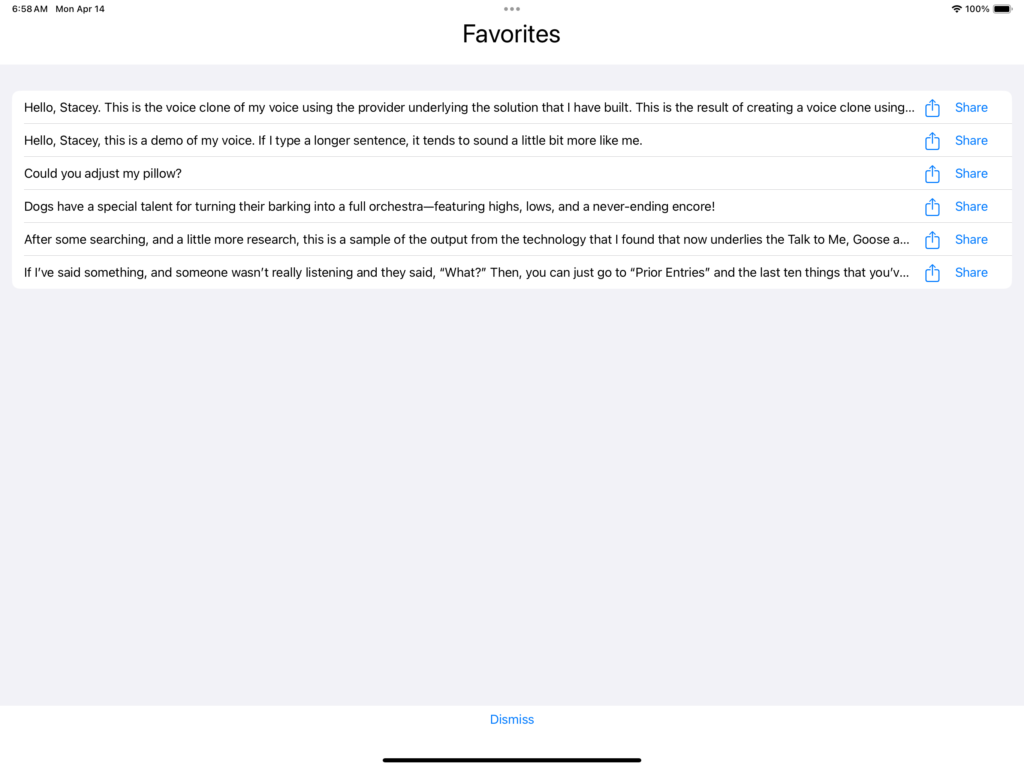
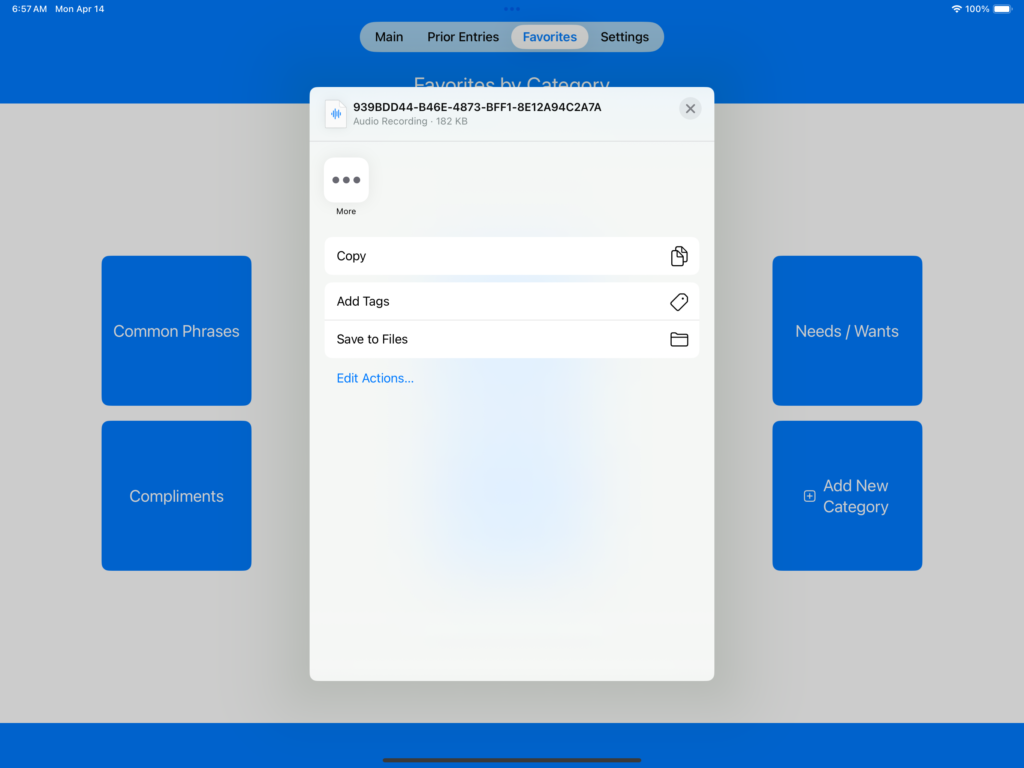
You’ll note that when I choose to share a particular entry, the Favorites screen goes back to the categories. Yeah. That is a little bit strange, and it is something that we’re working on. Suffice to say that it is an oddity of the way that iOS manages screens and data in the background. Nonetheless, this is how you can download and share previously converted text to speech objects. If you’re a content creator and wanted to use this for narration or an audio track, this is your process. Or, if you’ve said something profound and wanted to send by text message or email.
We are working on an exciting new feature: Message Banking. If you have pre-recorded messages files stored on your computer, we will enable you to access them in the app. You will upload them via the web and store them in Favorites. This is where you will access them for playback just as if you created them in the app itself.
What about these voices?
Clicking on the Settings tab brings you to a screen where you can access a number of different options. One of these options allows you to choose the voice that you want to use.
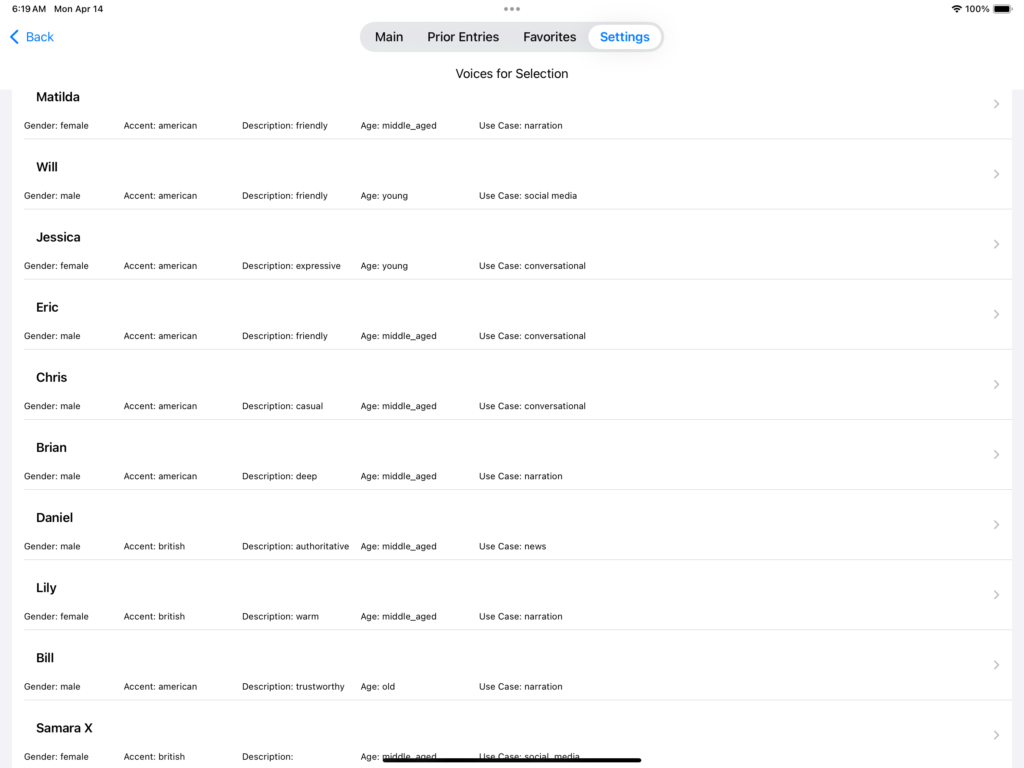
There are approximately 30 voices available by default in the application. You can scroll through each and get a little bit of information about each from the description. Clicking on a voice will allow you to get a preview of the voice by playing a recording. You should play around with the voices to see which you like the most.
You can mix them up if you want to have fun. I personally appreciate Davy the Pirate voice, or sometimes, I like to use Grandpa Oxley. To use a particular voice, just click through the voice and select the check box on the screen. The voice you have selected will show as highlighted on the Voices screen. Have fun!
What if I want to use my ElevenLabs Voice Clone?
If you have an ElevenLabs voice clone, and you have your secret API key, that’s great. You can subscribe as a Wingman subscriber, which is the lowest cost subscription tier available in Talk to Me, Goose! In the “Settings” screen under “Account Information” choose “Buy and Subscribe.”
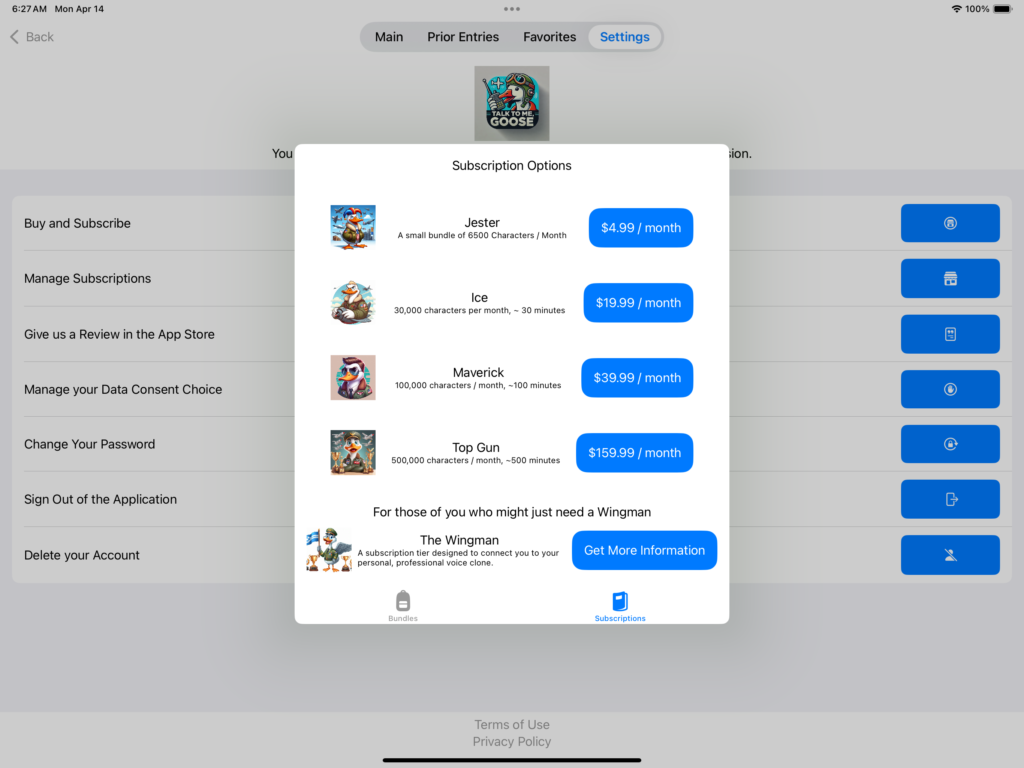
At the bottom of the Buy and Subscribe window is a “Subscription” tab. If you choose that, you will see “The Wingman” option with a button for “Get More Information.” Clicking through that will walk you through the process of validating and storing your API key in the application. Once you have done that, you will be able to subscribe to the Wingman tier. This is what will allow you to access your voice clone in the app.
We designed the Wingman tier specifically for people with ElevenLabs voice clones. It does not have any limitations on usage. The subscription fee covers only the infrastructure costs. These costs include cloud computing costs and all of the costs for the artificial intelligence inference and compute. Our long-term objective is to minimize this cost as much as possible. Over time, we hope to continue to reduce the cost of the Wingman subscription tier to as close to free as possible. But, for now, keeping Merlin’s wings flapping and wands spinning is $9.99 per month. Find out more about our Subscription Tiers here, and more about our Character Bundles here.
There’s a bunch of other settings too though
Indeed there are a bunch of other settings in the app too. Most of them are pretty self-explanatory. You can manage your account in the Account Information tab. If you’re a regular subscriber, you can upgrade or downgrade your subscription using “Manage Subscriptions,” for example. You can “Give us a Review” (Please do!) in the app store or change your data consent options. Remember, if you revoke your consent, we can’t personalize what Merlin shows you in the app. However, we understand that some folks don’t want their information to be used for such purposes and we respect that. You can change your password or sign out. And, if you choose, you can delete your account. We hope you don’t, of course.
On the main “Settings” screen, there is an option to choose the model to use. This is the model to render the speech, so we should say a word about that. There are two options here. By default, the application uses the best model available. This will render speech up to about 10 minutes in length, or 10,000 characters at a time. It is relatively fast in doing so, and the result is very high-quality. If you need to render a larger volume of text, up to about 40 minutes, you can switch to the lower-quality, lower-latency model. It will render with less emotional richness, but it will convert a larger volume of text in one submission.
Have more questions?
If you have more questions, please see our Frequently Asked Questions page. And, if you still have other questions, or if you have ideas about what is missing or what you’d like to see send us a message on our contact page. We’d love to hear from you.